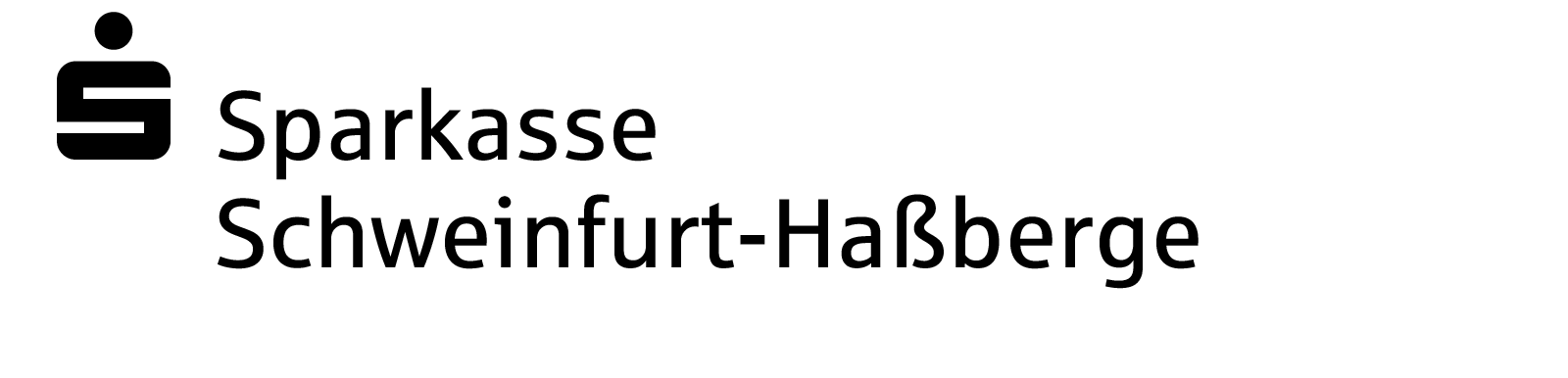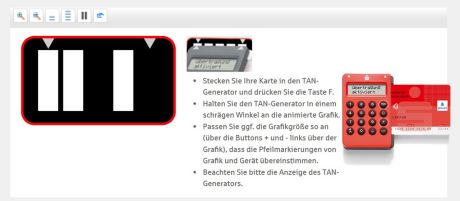
Wenn die blinkenden weißen Balken (siehe Abbildung) nicht erscheinen, prüfen Sie, ob Ihr Webbrowser aktuell ist.
Sollte die chipTAN-Grafik völlig fehlen, prüfen Sie bitte, ob diese nicht durch installierte Add-ons im Browser (z. B. NoScript im Firefox) unterdrückt wird.
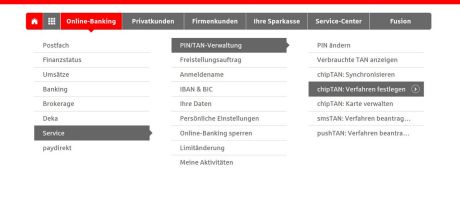
Prüfen Sie, ob das chipTAN comfort-Verfahren im System hinterlegt ist. Für den Fall, dass das manuelle chipTAN-Verfahren eingestellt ist: Stellen Sie einfach auf die optische Variante um. Unter „Service / PIN/TAN-Verwaltung“ finden Sie die Funktion „chipTAN-Verfahren festlegen“.Wählen Sie „Dateiabgleich über animierte Grafik am Bildschirm“ aus und klicken Sie zum Abschluss auf „Ändern“.
Wichtiger Tipp zum Adobe Flash Player: Auch wenn eine Version des „Adobe Flash Players“ vorhanden ist, kann es sein, dass die Installation des Programms beschädigt ist. Installieren Sie die Software in diesem Fall neu: http://get.adobe.com/de/flashplayer/
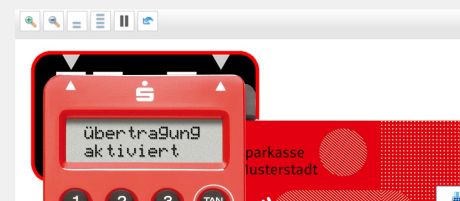
Sind die Pfeile der Grafik und die Pfeile des TAN-Generators senkrecht in einer Linie wie im Bild dargestellt?Falls nicht, passen Sie Grafikgröße über die kleinen Lupen-Buttons "Grafik vergrößern" und "Grafik verkleinern" so an, dass die Pfeilmarkierungen von Grafik und Gerät übereinstimmen. Die Buttons befinden sich links oberhalb der Grafik.
Hinweis: Wenn Ihr Browser keine Cookies speichert oder die Internet-Spuren im Cache des Browsers gelöscht werden, kann sich der Browser diese Einstellung nicht merken. Die Größe der Grafik muss in diesen Fällen jedes Mal neu angepasst werden.

Stimmt der Winkel zwischen Bildschirm und chipTAN-Generator wie in der Abbildung?
- Legen Sie die obere Rückseite des TAN-Generators direkt auf dem Bildschirm in der Mitte der blinkenden Grafik an.
- Halten Sie in etwa den angezeigten Winkel wie in der Abbildung ein.
- Wenn die schwarzen Balken im Display des TAN-Generators von links nach rechts laufen, haben Sie den richtigen Winkel erreicht.
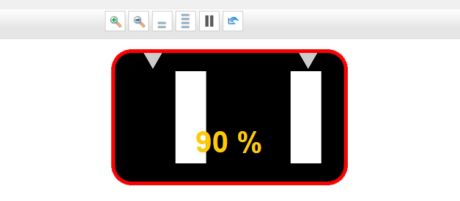
Ist die richtige Blinkgeschwindigkeit eingestellt?
Die "Blinkgeschwindigkeit" der Grafik lässt sich einstellen:
- Wenn Sie auf den linken blinkenden Balken mit der Maus fahren, wird aus dem Pfeil eine Hand
- Mit einem Klick mit der linken Maustaste auf diesen linken Balken reduzieren Sie die Geschwindigkeit um 5 %.
- In der Mitte der Grafik erscheint kurz die Prozentzahl.
- Mit Klick auf den rechten blinkenden Balken können Sie die Geschwindigkeit ggf. wieder auf den Defaultwert (85%) erhöhen.
- Wichtig: Wenn keine Prozentzahl erscheint, installieren Sie den aktuellen Adobe Flash Player (siehe oben).
Haben Sie eine Lichtquelle, die direkt auf den Bildschirm scheint? Schalten Sie Schreibtischlampen oder andere Lichtquellen ab bzw. richten Sie diese vom Bildschirm weg. Vermeiden Sie direkte Sonneneinstrahlung.
Nutzen Sie ein Notebook?
Bei der Nutzung eines Notebooks kann es sein, dass die Stromspareinstellungen vorsehen, im Akkubetrieb die Bildschirmhelligkeit zu reduzieren, den Bildschirm also dunkler zu machen. Dann funktioniert das optische chipTAN-Verfahren eventuell nicht. Achten Sie deshalb bitte auf einen hellen Bildschirm, indem Sie das Netzteil wieder einstecken oder mit einer entsprechenden Tastenkombination den Bildschirm heller stellen: Bei den meisten Notebooks erreichen Sie dies, indem Sie die "Fn"- Taste gedrückt halten und gleichzeitig (mehrfach) eine Taste mit einem „zunehmenden Sonnensymbol" betätigen. Eventuell sind bei Ihrem Gerät andere Tasten für die Bildschirm-Helligkeit zuständig. Bitte schauen Sie in diesem Fall in der Beschreibung Ihres Notebooks nach.
Verwenden Sie einen anderen Internet-Browser? Oft hilft auch ein Wechsel des Internet-Browsers. Aktuelle Versionen von getesteten Browsern finden Sie nachfolgend. Eventuell ist für den Browser eine weitere Installation des Adobe Flash-Players notwendig (siehe oben).
Mozilla Firefox: http://www.mozilla.org/de/firefox/fx/
Opera: http://www.opera.com/de
SRWare Iron: http://www.srware.net/
Richtige SparkassenCard verwendet?
Dem chipTAN-Verfahren ist eine bestimmte SparkassenCard zugeordnet. Wenn die Ausführung eines Auftrags mit dem Hinweis „Die eingegebene TAN ist falsch.“ abgelehnt wird, dann nutzen Sie eventuell eine andere als die zugeordnete Karte.
Die hinterlegte Kartennummer finden Sie unter Service / PIN/TAN-Verwaltung mit der Funktion "chipTAN-Karte anzeigen/ändern".
Für den Fall, dass Sie mehrere Girokonten bei Ihrer Sparkasse haben und die Karte von Girokonto Nr. 1 für das chipTAN-Verfahren hinterlegt ist: Verwenden Sie immer die SparkassenCard vom Girokonto Nr. 1, auch wenn Sie Aufträge vom Girokonto Nr. 2 oder Girokonto Nr. 3 ausführen.
Haben Sie eine neue SparkassenCard erhalten?
Verwenden Sie evtl. noch die alte Karte? Im Falle eines Kartentauschs können sie die neue Karte sofort nach Erhalt zur Erzeugung von TAN nutzen. Bitte verwenden Sie danach nur noch die neue Karte.
Über die PIN/TAN-Verwaltung haben Sie unabhängig davon immer die Möglichkeit, eine Ihrer geeigneten Karten auszuwählen und zu aktivieren.
Richtige Karte verwendet und dennoch „TAN falsch“?
Dann muss die Karte nochmals synchronisiert werden. Klicken Sie dazu im Online-Banking auf „Service / PIN/TAN-Verwaltung / TAN-Generator synchronisieren“. Die einzelnen Schritte zur Synchronisierung werden Ihnen dort ausführlich beschrieben.
„Fehler 00“ bzw. „falsche Karte“ bedeutet, dass der TAN-Generator die SparkassenCard nicht auslesen kann. Bitte überprüfen Sie, ob die SparkassenCard korrekt eingelegt ist (Chip oben und im Gerät verschwunden). Wenn der Fehler auch beim zweiten und dritten Versuch angezeigt wird, prüfen Sie bitte ob dieser Fehler auch erscheint, wenn sie eine andere SparkassenCard verwenden. Sollte der Fehler dann nicht erscheinen, bestellen Sie bitte über Ihre Filiale eine neue SparkassenCard und lassen Sie diese neue Karte für das chipTAN-Verfahren hinterlegen. Sollte auch bei anderen Karten der „Fehler 00“ erscheinen, ist Ihr Gerät defekt. Ein Ersatzgerät können Sie kostenpflichtig hier direkt bestellen.
Der Fehler kann auch im Zusammenhang einer ab Juli 2022 bestellten Sparkassen-Card auftreten, wenn Sie noch mit einem optischen TAN-Generator (Hersteller Reiner) arbeiten. Hinweise hierzu finden Sie auf der Seite www.sparkasse-sw-has.de/chiptan.
Ist die Batterieschutzlasche entfernt? Im Falle der Erst-Inbetriebnahme prüfen Sie bitte, ob Sie die Schutzlasche für die Batterien entfernt haben.

Hat sich der TAN-Generator „aufgehängt“?
Manchmal ist der TAN-Generator nicht defekt, sondern hat sich – ähnlich wie ein PC – „aufgehängt“. Bei fast allen Geräten können Sie auf der Rückseite das Batteriefach öffnen Entnehmen Sie die Batterien für ca. 30 Sekunden. Vermeiden Sie dabei den Kontakt der Batterien untereinander (Kurzschlussgefahr). Achten Sie beim Wiedereinlegen, dass der Pluspol oben sichtbar ist (siehe Abbildung). Nach dem Einlegen der Batterien und dem Schließen des Deckels sollte das Gerät wieder funktionieren.
Verwenden Sie für den Wechsel keine metallischen Gegenstände, um einen Kurzschluss der Batterien zu vermeiden.
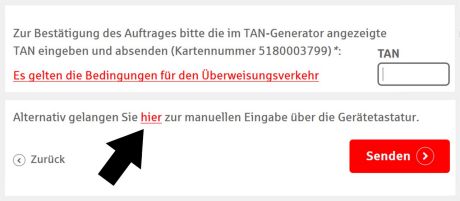
Falls die optische Kopplung nicht funktionieren sollte, können sie die Daten alternativ auch manuell eingeben. Klicken Sie dazu unterhalb des TAN-Eingabe-Feldes auf „hier“ (schwarzer Pfeil auf der Abbildung) und geben Sie die Daten manuell am TAN-Generator ein. Folgen Sie einfach den Hinweisen.
Jetzt neu - chipTAN-QR!
Sie haben immer wieder Probleme mit Ihrem jetzigen TAN-Generator?
Wechseln Sie jetzt zu chipTAN-QR – noch schneller und einfacher
Wenn Sie Ihr Banking nicht nur zu Hause, sondern auch unterwegs nutzen, dann ist das neue Verfahren chipTAN-QR gut für Sie geeignet. Sie generieren eine TAN innerhalb von Sekunden ganz einfach mit Ihrer Sparkassen-Card (Debitkarte) – oder einer kontounabhängigen GeldKarte – und einem chipTAN-QR-Lesegerät, das Sie im Sparkassen-Shop bestellen können. Die Berechnung der TAN entspricht der aktuellen Sicherheitsempfehlung des Bundesamtes für Sicherheit in der Informationstechnik (BSI)
Wir, als Ihre Sparkasse, verwenden Cookies, die unbedingt erforderlich sind, um Ihnen unsere Website zur Verfügung zu stellen. Wenn Sie Ihre Zustimmung erteilen, verwenden wir zusätzliche Cookies, um zum Zwecke der Statistik (z.B. Reichweitenmessung) und des Marketings (wie z.B. Anzeige personalisierter Inhalte) Informationen zu Ihrer Nutzung unserer Website zu verarbeiten. Hierzu erhalten wir teilweise von Google weitere Daten. Weiterhin ordnen wir Besucher über Cookies bestimmten Zielgruppen zu und übermitteln diese für Werbekampagnen an Google. Detaillierte Informationen zu diesen Cookies finden Sie in unserer Erklärung zum Datenschutz. Ihre Zustimmung ist freiwillig und für die Nutzung der Website nicht notwendig. Durch Klick auf „Einstellungen anpassen“, können Sie im Einzelnen bestimmen, welche zusätzlichen Cookies wir auf der Grundlage Ihrer Zustimmung verwenden dürfen. Sie können auch allen zusätzlichen Cookies gleichzeitig zustimmen, indem Sie auf “Zustimmen“ klicken. Sie können Ihre Zustimmung jederzeit über den Link „Cookie-Einstellungen anpassen“ unten auf jeder Seite widerrufen oder Ihre Cookie-Einstellungen dort ändern. Klicken Sie auf „Ablehnen“, werden keine zusätzlichen Cookies gesetzt.